MacBook Air 2012 mid Mountain Lion を購入後しばらく使用してみて、使いやすくするためにデフォルトから設定変更したことをまとめました。
動作確認環境
- MacBook Air 2012 mid
- Mountain Lion OSX 10.8.2
目次
- 1本指タップ操作の有効化と3本指ドラッグの無効化
- 2本指または3本指のスワイプでFinderとブラウザの進む・戻る
- 1本指をダブルタップしてドラッグの有効化
- 時間帯の設定
- F1,F2などを標準のファンクションキーとして使用
- tabキーでカーソル移動
- IMEを書類ごとに切り替えられるようにする
- Spotlightの検索対象をアプリケーションのみに
- バッテリーをパーセント表示にする
- コンピュータ名を変更
- Dockを自動的に隠す
- キーボードショートカットのカスタマイズ
- Macアドレスを調べる
1本指タップ操作の有効化と3本指ドラッグの無効化
1本指タップ操作の有効化
デフォルトでは、トラックパッドを押し込んでクリックになっています。タップ操作でクリックをするため設定します。
- システム環境設定 > トラックパッド
- ポイントとクリック タブをクリック
- タップでクリック にチェック
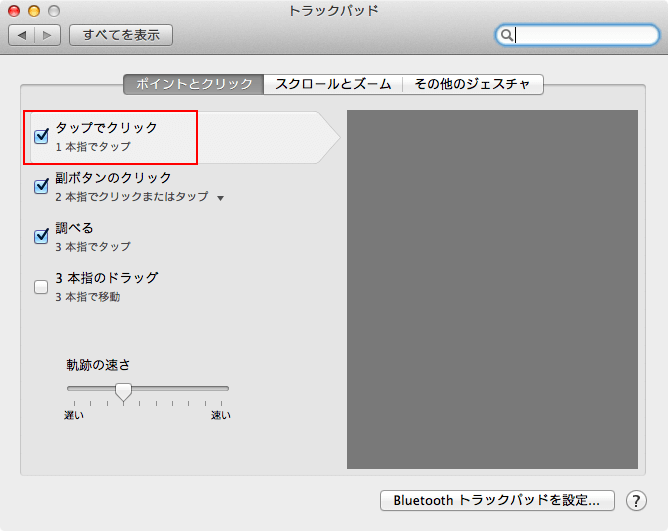
3本指のドラッグ機能の無効化
3本指ドラッグは慣れると便利ですが、私は無効にしています。理由は、この機能を有効にするとFinderのスワイプ操作(2本指、3本指で進む・戻る)が使用できなくなるためです。
3本指ドラッグか、Finderの進む・戻るか、お好きなほうをお選びください。
2本指または3本指のスワイプでFinderとブラウザの進む・戻る
Finderで3本指のスワイプによる、進む・戻る機能を有効化します。Snow Leopardの時と同じような操作感覚になります。
4本指で下にスワイプでExposeは4本指操作に合っているように感じたので設定しました。
- システム環境設定 > トラックパッド
- その他ジェスチャ タブをクリック
- ページ間スワイプ 2本指または3本指でスワイプ を選択
- アプリケーション Expose 4本指で下にスワイプ にチェック
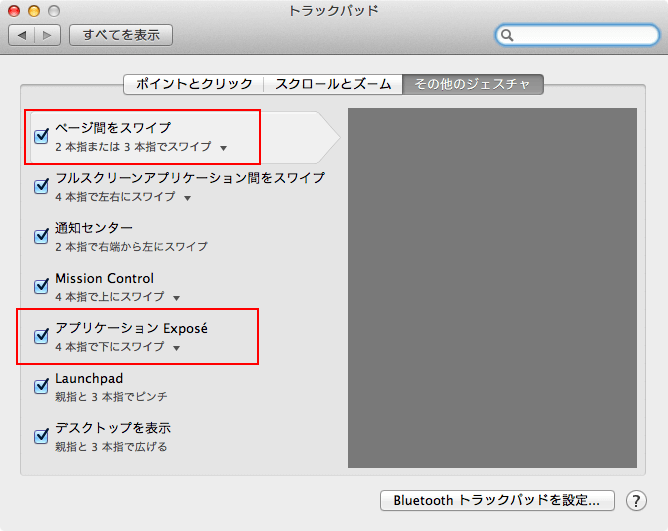
1本指をダブルタップしてドラッグの有効化
Snow leopard では、1本指をダブルタップでドラッグが可能でしたが、Lion からデフォルトで無効になり、設定場所もトラックパッドからアクセシビリティに移動になったようです。
3本指ドラッグも便利ですが、狭いところで作業するときに3本指ドラッグがやりづらいことがあるので、1本指ドラッグも有効にしておきます。3本指ドラッグを無効にしている方は必須の設定かと思います。
- システム環境設定 > アクセシビリティ
- 左メニューのマウスとトラックパッド をクリック
- トラックパッドオプション ボタンをクリック
- ドラッグを有効にする にチェック
- ドラッグロックあり を選択
- 完了 ボタンをクリック
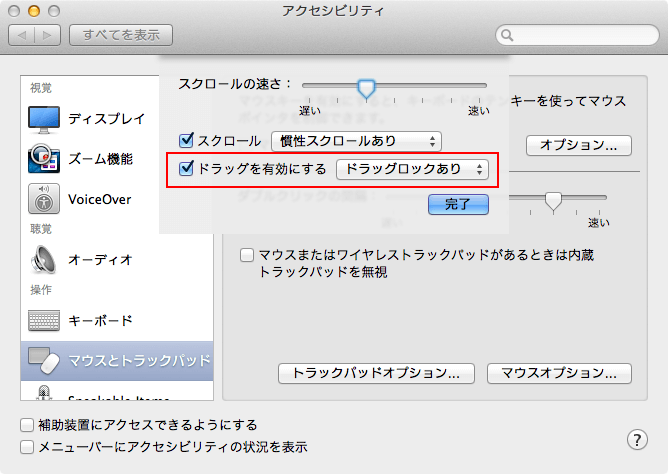
分かりづらいところにあるので、この機能は時期バージョンで削除されてしまうかもしれません。
時間帯の設定
インストール直後の状態ではアメリカ時間になっていたので変更します。
- システム環境設定 > 日付と時刻
- 時間帯 タブをクリック
- 日本周辺に青い丸を移動
- 都市を微調整
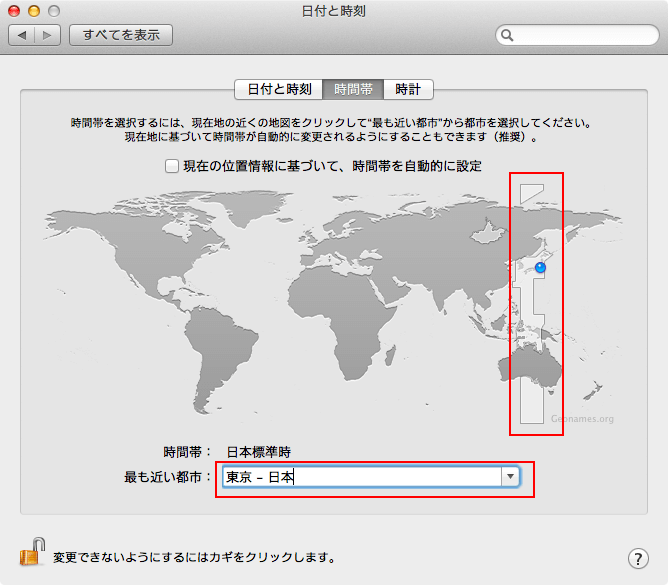
F1,F2などを標準のファンクションキーとして使用
ファンクションキーはIMEの変換(F7でカタカナなど)やエディタで多用するので設定します。
- システム環境設定 > キーボード
- キーボード タブをクリック
- F1、F2などのすべてのキーを標準のファンクションキーとして使用 にチェック
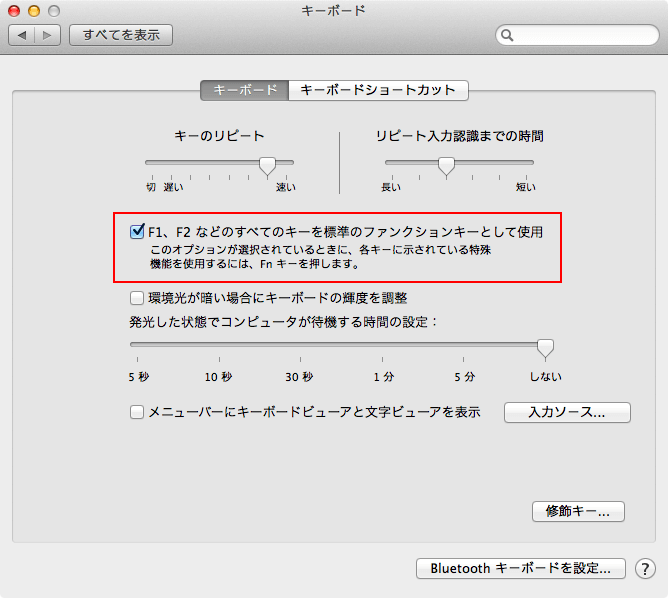
tabキーでカーソル移動
ブラウザにて、tabキーで検索ボタン等にフォーカスが移動しないのが不便だったので設定します。
- システム環境設定 > キーボード
- キーボードショートカット タブをクリック
- フルキーボードのアクセス すべてのコントロール にチェック
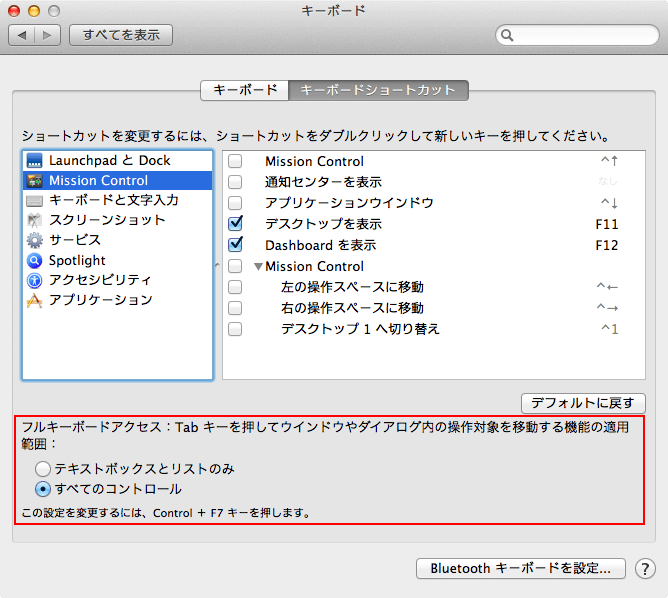
IMEを書類ごとに切り替えられるようにする
アプリケーションごとにIMEの状態を保持すると結構便利なので設定します。
- システム環境設定 > 言語とテキスト
- 入力ソース タブをクリック
- 入力ソースのオプション 書類毎に異なるものを使用 にチェック
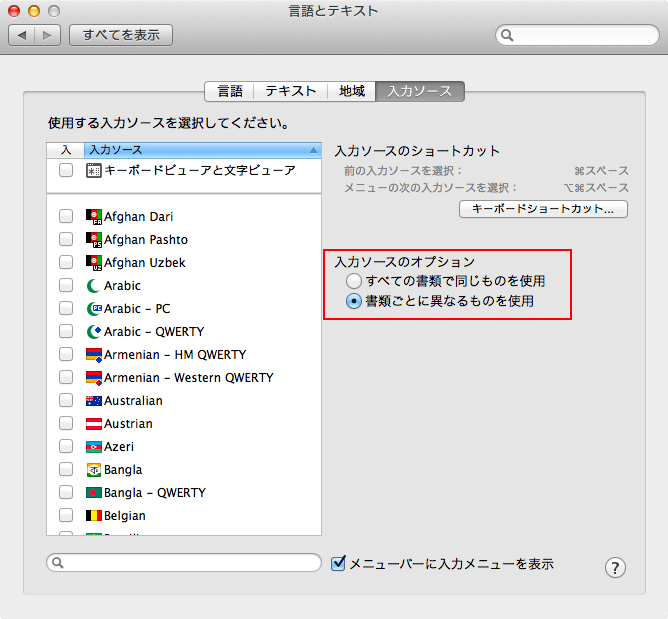
Spotlightの検索対象をアプリケーションのみに
Spotlightをアプリケーションのランチャとして使用するので、検索対象をアプリケーションのみとします。
- システム環境設定 > Spotlight
- 検索結果タブをクリック
- アプリケーションのみチェックし、あとは全部チェックをはずす
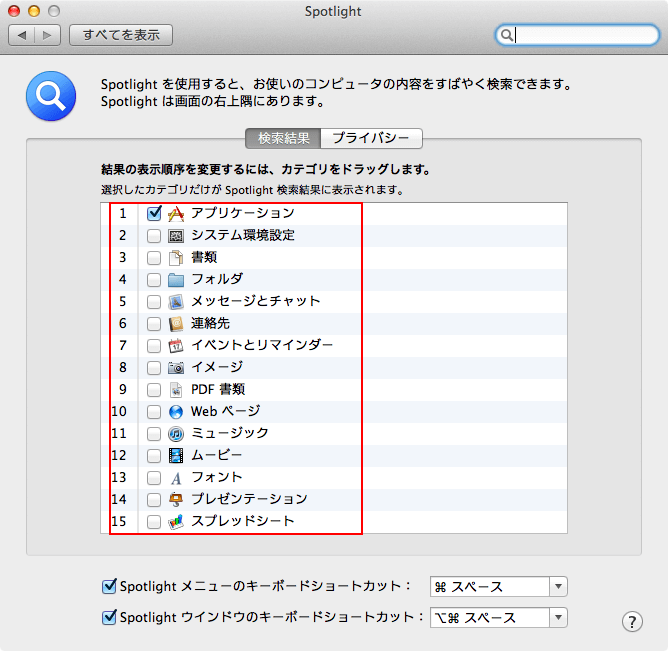
バッテリーをパーセント表示にする
パーセント表示のほうがバッテリ残量を判断しやすいので設定します。
- メニューバー右上の電池マーク を副ボタンクリック
- 割合(%)を表示 を選択
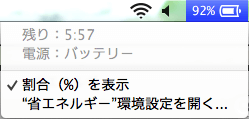
コンピュータ名を変更
デフォルトのコンピュータ名は長いので変更します。
- システム環境設定 > 共有
- コンピュータ名に名前を入力
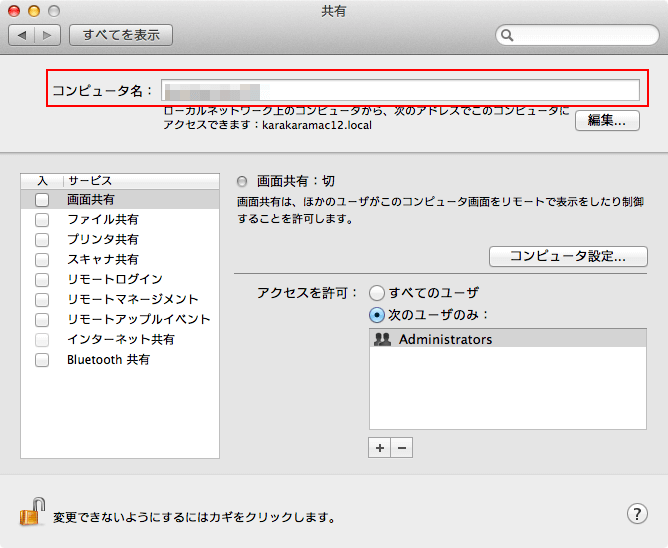
Dockを自動的に隠す
Macbook Airは縦幅が狭いのでDockを必要なときだけ表示するようにします。
- システム環境設定 > Dock
- Dockを自動的に隠す/表示 にチェック
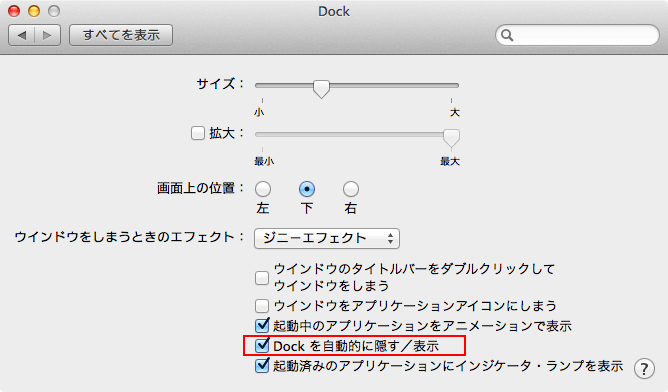
キーボードショートカットのカスタマイズ
OSXのキーマップは他のアプリケーションより優先されます。よく使用するアプリケーションのキーマップと衝突するものがあれば変更します。
下記は私の設定例です。エディタのキーマップと衝突するものを変更しています。
キーボードショートカット設定
- システム環境設定 > キーボード
- キーボードショートカット タブをクリック
Spotlight
IDEの入力補完と衝突するので変更
- 左メニューの Spotlight を選択
- 検索フィールドを表示 command + space に変更
- ウィンドウを表示 alt + command + space に変更
キーボードと文字入力
Spotlightと衝突するので無効に
- 左メニューの キーボードと文字入力 を選択
- 前の入力ソースを表示 チェックをはずす
- 入力メニューの次のソースを選択 チェックをはずす
Mission Control
エディタのキーマップと衝突するので無効に
- 左メニューの Mission Control を選択
- Mission Control チェックをはずす
- アプリケーションウィンドウ チェックをはずす
- デスクトップを表示 チェックをはずす
- Dashboardを表示 チェックをはずす
- 左の操作スペースに移動 チェックをはずす
- 右の操作スペースに移動 チェックをはずす
Macアドレスを調べる
無線設定などでMacアドレスを調べることがたまにあるので調べ方を残しておきます。
- システム環境設定 > ネットワーク
- 左側のメニューでWi-Fiが選択されていることを確認
- 右下の詳細ボタンをクリック
- ハードウェアタブをクリック
- MACアドレスが表示されているので確認
