MacBook Air 2012 mid Mountain Lion を購入してからすぐに設定したセキュリティの設定をまとめました。
これで完璧ではないと思いますが、万が一Macを紛失しても、中のデータを覗かれる可能性は低くなったと思います。
動作確認環境
- MacBook Air 2012 mid
- Mountain Lion OSX 10.8.2
目次
- ソフトウェア・アップデート
- ファイアウォールを有効にする
- ゲストユーザでログインできなくする
- ログイン時とスリープから復帰時にパスワードを要求するようにする
- パスワードを強固にし、きちんと管理する
- Macintosh HDボリュームを暗号化する
- ダウンロードしたアプリケーションの実行を許可
- Finderでファイルの拡張子を表示
- 最近使った項目の履歴を保存しない
ソフトウェア・アップデート
購入直後のセットアップ完了後、すぐにやっておきます。
- 左上のアップルマーク > ソフトウェア・アップデート
- ウィザードに従いアップデート
ファイアウォールを有効にする
デフォルトではファイアウォールはオフになっています。有効にします。
- システム環境設定 > セキュリティとプライバシー
- ファイアウォール タブをクリック
- 左下のカギアイコン をクリックしてロック解除
- ファイアウォールを入にする ボタンをクリック
- 左下のカギアイコン をクリックしてロック
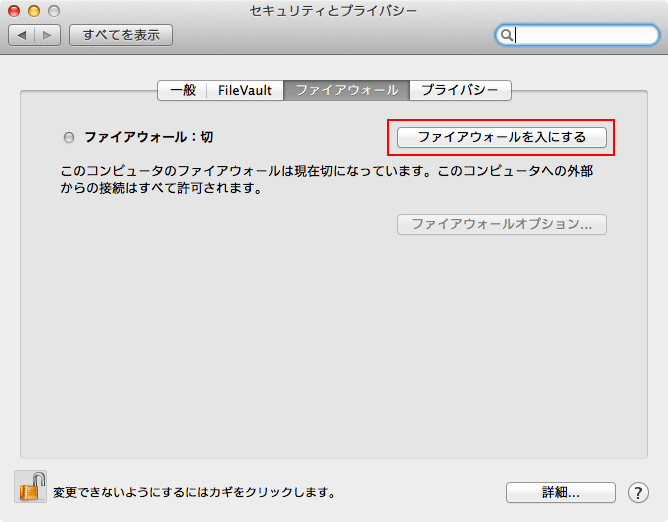
ゲストユーザでログインできなくする
ゲストユーザは必要ないので無効にします。
- システム環境設定 > ユーザとグループ
- 左下のカギアイコン をクリックしてロック解除
- ゲストユーザーを選択
- ゲストにこのコンピュータへのログインを許可 チェックをはずす
- ゲストに共有フォルダへの接続を許可 チェックをはずす
- 左下のカギアイコン クリックしてロック
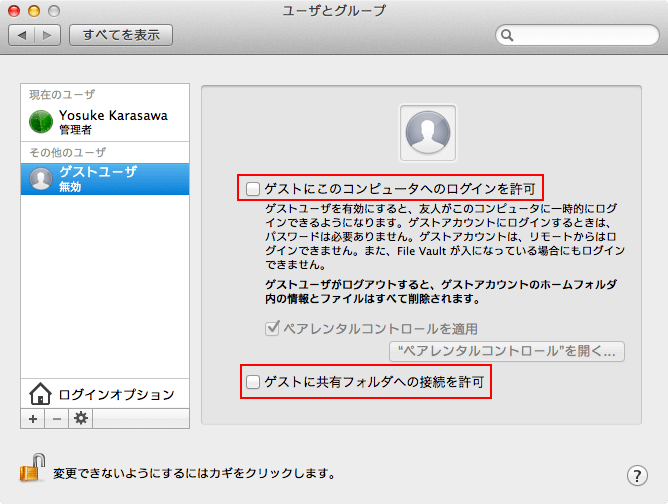
ログイン時とスリープから復帰時にパスワードを要求するようにする
デフォルトではパスワードロックしない設定になっていたので、ロックするように設定します。スリープしてすぐに画面をロックしてしまうと少し使いづらいので、開始後5分後にロックするようにします。
- システム環境設定 > セキュリティ
- 一般 タブをクリック
- 左下のカギアイコン をクリックしてロックを解除
- スリープ解除/スクリーンセーバ解除にパスワードを要求 開始後 「5分後に」 を選択
- 自動ログインを使用不可にする にチェック
- 左下のカギアイコン をクリックしてロック
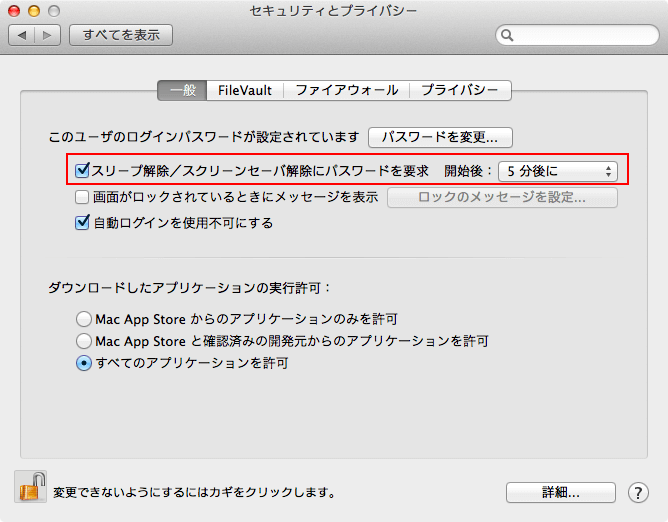
パスワードを強固にし、きちんと管理する
当たり前の事ですが一番重要です。
大文字小文字の英数字に記号を組み合わせ、8文字以上のパスワードにしましょう。パスワードを「1234」とか「password」にしたり、付箋に書いてPCに貼ったりするのはNGです。
- システム環境設定 > セキュリティ
- 一般 タブをクリック
- パスワードを変更 ボタンをクリック
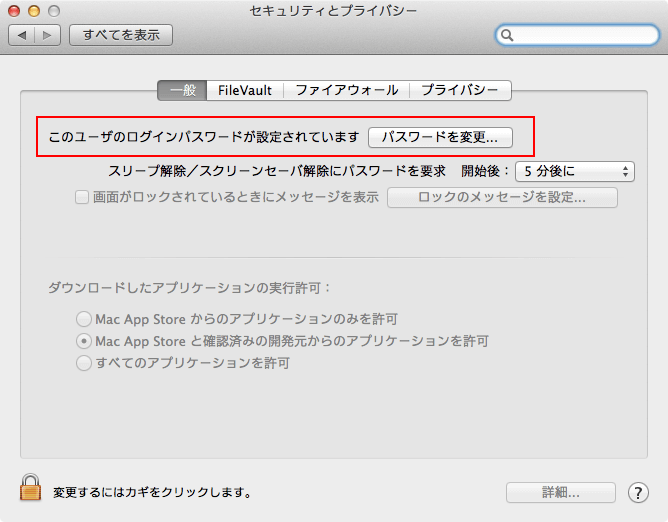
Macintosh HDボリュームを暗号化する
Macintosh HDボリュームを暗号化して、MacBook Airを紛失した際に情報が外に漏れないようにします。
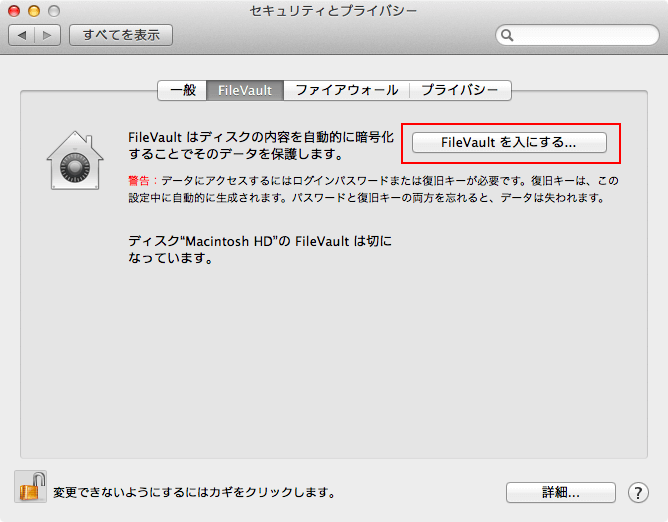
Macintosh HDボリュームが暗号化されていると、OSXからのログインを経由しない限り、データにアクセスすることができなくなります。
データが増えてきてから暗号化すると時間がかかるので、早めに設定することをおすすめします。暗号化後のDropBoxの挙動が気になりましたが、Windowsと問題なく同期できています。
FileVaultの概要と設定はApple公式の記事が参考になります。
手順は下記の通りです。
- システム環境設定 > セキュリティとプライバシー
- FileVault タブをクリック
- 左下のカギアイコン をクリックしてロック解除
- FileVault を入にする ボタンをクリック
- 復旧キーが表示されるのでメモしておく
- 復旧キーの保管を Apple に依頼 にチェックして 続ける ボタンをクリック
- 3つの質問を選択し、回答を入力して 続ける ボタンをクリック
- 再起動を促されるので、 再起動 ボタンをクリック
再起動後、暗号化が始まります。暗号化の経過はFileValutの設定画面から確認できます。
ダウンロードしたアプリケーションの実行を許可
開発元が確認されていないアプリケーションはデフォルトでは実行できないようになっています。
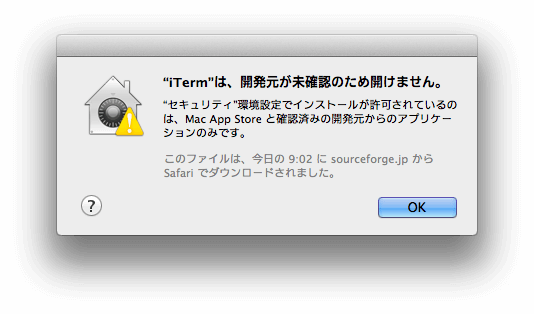
実行する方法は下記2つです。
アプリケーション単位で実行を許可する
アプリケーション単位で実行を許可することができます。
- controlキーを押しながら実行したいアプリケーションをクリック
- ポップアップメニューから 開く を選択
- 確認ダイアログで 開く をクリック
すべてのアプリケーションの実行を許可する
すべてのアプリケーションの実行を許可します。確認が入るのが面倒なので、私はこちらを設定しています。
- システム環境設定 > セキュリティとプライバシー
- 一般 タブをクリック
- 左下のカギアイコン をクリックしてロック解除
- すべてのアプリケーションを許可 にチェック
- 左下のカギアイコン をクリックしてロック
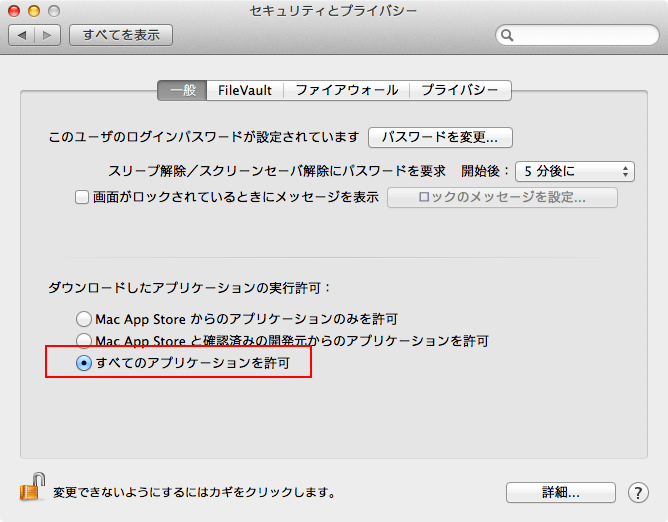
Finderでファイルの拡張子を表示
ファイルの拡張子が表示されていないと気持ち悪いので設定します。
- Finder > 環境設定
- 詳細 メニューをクリック
- すべてのファイル名拡張子を表示 にチェック
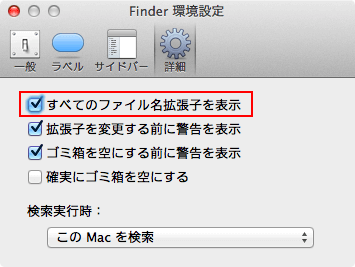
最近使った項目の履歴を保存しない
- システム環境設定 > 一般
- 最近使った項目 書類、アプリケーション、およびサーバ なし に設定
