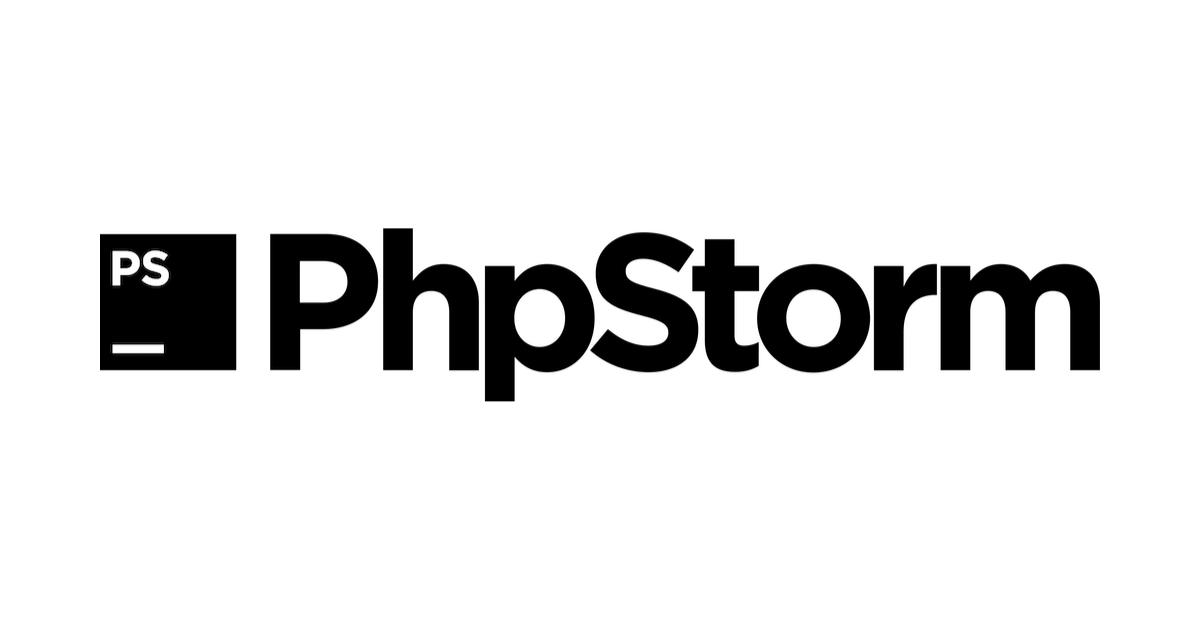こちらの記事の情報は少し古くなってきたため、あたらしく記事をまとめ直しました。以下の記事も併せてご確認ください。
-
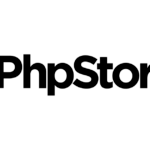
-
PhpStormを使い始めた人は知っておきたい便利な使い方25選 その1
PhpStorm を使うようになって1年半くらい経ちました。結構ノウハウが溜まってきたので、個人的によく使う必須 tip ...
続きを見る
私がPhpStormで開発する上でよく使用する設定や使い方をまとめました。
前半と後半に記事を分けて紹介します。前半は、エディタの表示やファイル管理に関する設定を紹介します。後半は、入力補完やZenCoding、スニペット補完などのコーディングに関する設定と、git,phpunitなどの外部ツール連携に関する設定を紹介します。
動作確認環境
- PhpStorm2016.2
- PhpStorm5.02
目次
- フォントを変更する
- コンソールのフォントを変更する
- 設定ウィンドウのフォントを変更する
- 行番号を表示する
- 空白文字を表示する
- 折り返しを設定する
- 折りたたみを設定する
- ツールウィンドウを表示する
- ツールバーなどを削除してエディタの領域を広げる
- タブを1行で表示する
- 独自の拡張子をPHPファイルとして認識させる
- ファイルのエンコードを設定する
- プロジェクト配下のディレクトリをカスタマイズする
- Project Explorerで検索する
- クラス名で検索する
- ファイル名で検索する
- お気に入り機能を利用する
フォントを変更する
エディタのフォントとサイズを変更する方法です。
Preferences(Settings) > Editor > Colors & Fonts > Font
- Scheme name を 選択して Save As ボタンをクリック
- Name に任意の名前を入力して OK ボタンをクリック
- Font, Size を設定
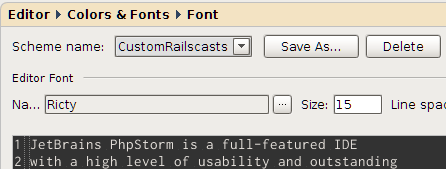
コンソールのフォントを変更する
コンソールウィンドウのフォントとサイズを変更する方法です。
Preferences(Settings) > Editor > Colors & Fonts > Console Font
- Font, Size を設定
設定ウィンドウのフォントを変更する
設定ウィンドウのフォントとサイズを変更する方法です。not recommend と書かれているので、変更はできますが、推奨はされていないようです。
Preferences(Settings) > Appearance & Behavior > Appearance
- Override default fonts by にチェック
- Name, Size を設定してフォントを変更
行番号を表示する
エディタに行番号を表示する方法です。
Preferences(Settings) > Editor > General > Appearance
- Show line numbers にチェック
空白文字を表示する
エディタに空白文字を表示する設定です。
Preferences(Settings) > Editor > General > Appearance
- Show whitespaces にチェック
折り返しを設定する
行末で折り返しをする設定です。横に長いソースコードを読むときに便利です。
Preferences(Settings) > Editor > General
- Use soft wraps in editor にチェック
折りたたみを設定する
クラスやメソッドの折りたたみを設定します。結構いろんな折りたたみを設定できます。
Preferences(Settings) > Editor > General > Code Folding
- Method bodies にチェック
- Array literals にチェック
上記は、メソッドと配列を折りたたむ設定です。
ツールウィンドウを表示する
IDEではおなじみの、ファイルエクスプローラやクラス内のメンバ表示ウィンドウといった、各種ウィンドウを表示・非表示する方法です。
Preferences(Settings) > Main menu > View > Tool Windows
Project
エクスプローラを表示・非表示します。
Favorites
お気に入りエクスプローラを表示・非表示します。
Structure
クラス、メソッド、プロパティの一覧を表示・非表示します。
ツールバーなどを削除してエディタの領域を広げる
エディタの上にあるツールバー(保存ボタン)などを削除する方法です。
Main menu > View
- Toolbar のチェックをはずす
- Navigation Bar はお好みで
タブを1行で表示する
デフォルトでは、タブは多段表示です。多段表示の場合、キーボードによるタブ移動の際に上下のタブに移動できないので1行の表示に変更します。
Preferences(Settings) > Editor > General > Editor Tabs
- Show tabs in single row にチェック
独自の拡張子をPHPファイルとして認識させる
.php 以外の拡張子を PHP ファイルとして認識させる場合の設定です。
Preferences(Settings) > Editor > File Types
- Recongized File Types から PHP files を選択
- Registered Patterns に PHP として認識させたい拡張子を追加
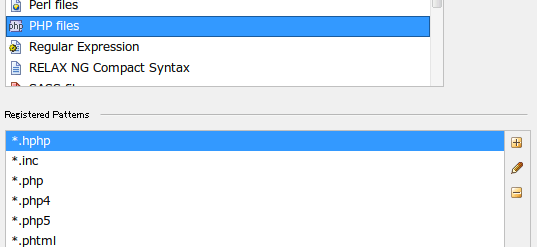
ファイルのエンコードを設定する
IDEのデフォルトエンコードを設定の上、プロジェクト、フォルダ、ファイル単位でエンコードを設定することができます。
Preferences(Settings) > Editor > File Encodings
プロジェクト配下のディレクトリをカスタマイズする
プロジェクトで管理するディレクトリは自由にカスタマイズできます。特定のディレクトリをプロジェクトに追加したり、いらないディレクトリを管理からはずしたりできます。
いったん空のプロジェクトを新規作成してから、管理したいディレクトリを一つずつ追加していくと良いです。
Preferences(Settings) > Directories
- Add Content Root をクリック
- エクスプローラから任意のディレクトリを選択
- 除外したいディレクトリがあれば、右側のディレクトリツリーで対象のディレクトリをクリックして Excluded を選択します。
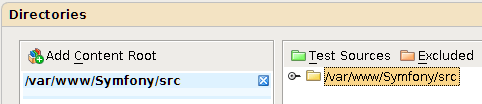
余談ですが、私はソースコードを丸ごとIDEのプロジェクトに放り込むのが好きではありません。必要なディレクトリだけをプロジェクト管理下に置くことが多いです。理由は以下の通りです。
- 編集しないファイルがプロジェクトに含まれてしまう
- プロジェクトの階層が深くなりがち
- IDEが重くなりがち
Project Explorerで検索する
ここから先は、PhpStorm の設定というよりは便利な使い方の紹介です。
Project Explorer 上で、アルファベットを入力すると、前方一致検索ができます。目的のファイルに素早くアクセスするために活用しましょう。
- 検索対象は、Explorerに表示されているファイル・ディレクトリ
- 候補が複数あるときは、上下キーで選択
- ワイルドカード(*)を利用可能
クラス名で検索する
Main menu > Navigate > Class
上記の操作で、クラス名でファイルを検索できます。Camel形式 snake形式の頭文字で検索できます。例えば、SCと入力するとSampleClassにマッチします。s_cと入力するとsample_classにマッチします。クラス名が分かっているときは一発ジャンプできて便利です。
ファイル名で検索する
Main menu > Navigate > File
ファイルを検索できます。ControllerからViewにジャンプするときによく使います。
お気に入り機能を利用する
よくアクセスするファイルやディレクトリは、お気に入り登録しておくと良いです。
お気に入りリストを作成
Main menu > View > Tool Windows > Favorites
- Favorites Windowが開く
- + ボタンをクリックし、お気に入りリストを作成。
お気に入りリストに追加
- Project Window からファイルやディレクトリを選択し、右クリック
- Add to Favorites > 先ほど作成したお気にい入りリストを選択
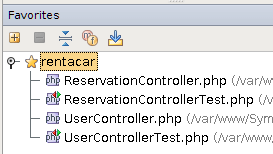
お気に入りを利用する
- Favorites Windowから、お気に入り登録したファイルを選択
- Main Menu > Navigate > Bookmarks > Show Bookmarksを選択
終わりに
以上、エディタの表示やファイル管理に関する設定を紹介しました。
後半は入力補完やZenCoding、スニペット補完などのコーディングに関する設定と、git,phpunitなどの外部ツール連携に関する設定を紹介します。
-
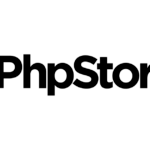
-
PhpStormで効率良く開発するための設定その1
2013年10月3日追記こちらの記事の情報は少し古くなってきたため、あたらしく記事をまとめ直しました。以下の記事も併せて ...
続きを見る