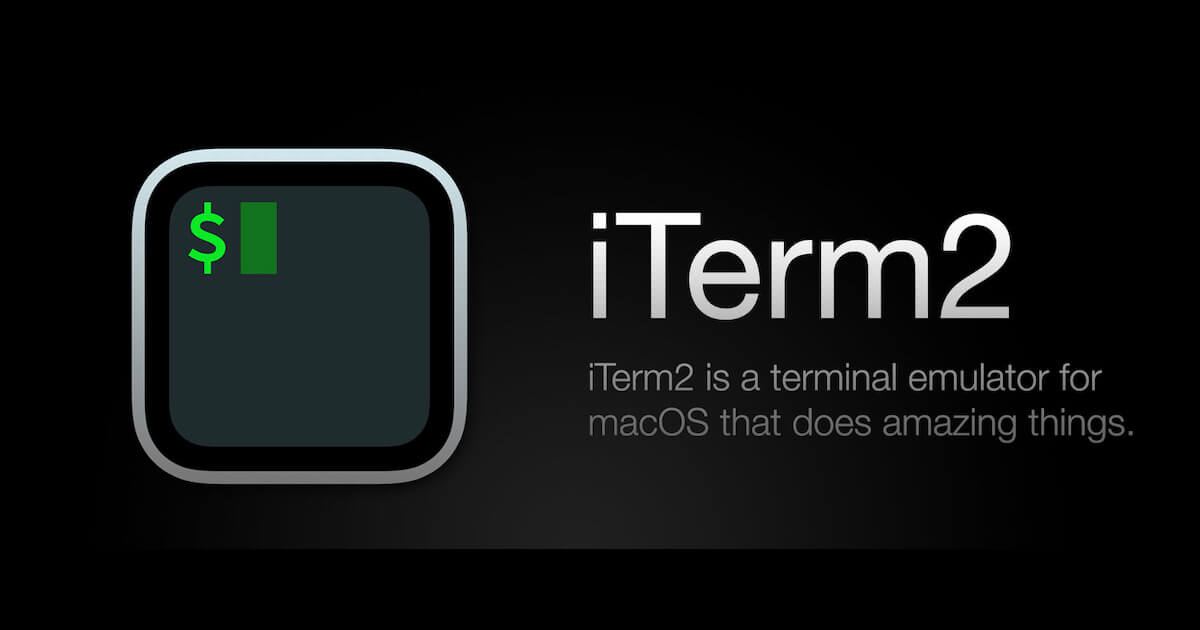iTerm2 の ver3 で追加された「Password Manager」という機能が便利だったのでご紹介。この機能を使うとターミナルでパスワードの入力を求められた時に、パスワードをポップアップから選択できるようになります。ssh や sudo のときにパスワードを入力するのが面倒な方におすすめです。
目次
Trigger に Password Manager を呼び出す条件を設定する
Password Manager を利用するには、まず、iTerm2 の Preferences から「Trigger」の設定を行います。「Trigger」はターミナルに表示される文字を監視して、条件に合致する文字が表示されたときにアクションを実行する機能です。
Preferences > Profiles > Advanced > Triggers > Edit をクリックします。
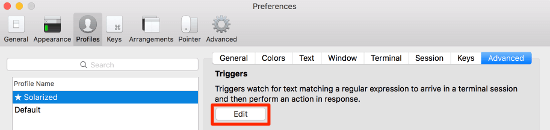
Edit をクリックすると Triggers の設定ウィンドウが開きます。「Regular Expression」に Password Manager を呼び出す時の文字列を正規表現で設定します。
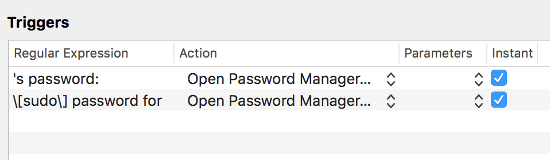
私は ssh と sudo コマンドの時に Password Manager を呼び出したいので、以下のように設定しています。
| 項目 | 値 |
|---|---|
| Regular Expression | 's password:\[sudo\] password for |
| Action | Open Password Manager |
| Parameters | 入力なし |
| Instant | チェックを入れる |
Instant にチェックすると、ターミナルにテキストが現れた瞬間に Password Manager が開きます。チェックいない場合、改行したタイミングで Password Manager が開きます。チェックしたほうが使い勝手がいいので、チェックするのがおすすめです。
Password Manager を呼び出してみる
それでは Password Manager を呼び出してみましょう。パスワードが必要なサーバに ssh ログインすると Password Manager がポップアップで開きます。開かない場合は Triggers の設定を見なおしてみましょう。

初期状態ではパスワードが何も登録されていないので、左下の「+」ボタンをクリックしてパスワードを登録します。

登録したパスワードを選択して「Enter Passowrd」ボタンを押下すると、ssh ログインが成功します。
検索ウィンドウでアカウントを検索して Enter が快適

Passowrd Manager からアカウントを選択するとき、キーボードでアカウントを選択して Enter しても反応がありません。Tab を何度も押して「Enter Passowrd」ボタンまでフォーカスを移動するか、マウスでボタンを押すかしないといけないみたいです。これは辛い。
幸いなことに、回避するテクニックがあります。検索ウィンドウにアカウントを入力して、対象が 1 個になったところで Enter するとさくっとログインできます。
iTerm2 の ver3 は開発が盛んなので、そのうち改善されそうな気もします。
まとめ
いかがでしたか。パスワードの入力は何度も繰り返す作業なので、簡単に入力できると作業効率があがりますね。パスワード入力を簡略化する方法のひとつとして覚えておくといいと思います。