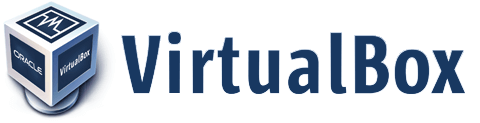前回は、Windows7 の VirtualBox 上に Ubuntu12.04 をインストールしました。
-
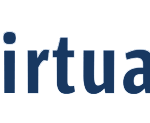
-
VirtualBoxにUbuntu12.04をインストール
Windows上でのPHP開発は、ずっとVMwarePlayerとUbuntuを使ってきたのですが、VirtualBox ...
続きを見る
今回は、PHPの開発環境を構築したときのメモです。
動作確認環境
- Windows7 64bit
- VirtualBox 4.1.16
- Apache2
- PHP5.3
- MySQL5.1
目次
apache2の導入
インストール
sudo apt-get install apache2インストールの確認は、ブラウザから http://localhost/ にアクセスして、It works のページが出ればOKです。
wwwディレクトリのオーナー変更
sudo chown -R 開発ユーザー:www-data /var/www/var/www/ディレクトリの所有者がrootで扱いづらいので、所有者を開発ユーザーに変更します。
apache2の実行ユーザー名・グループ名はwww-dataなので、www-dataを所属グループとします。
wwwディレクトリのパーミッション変更
sudo chmod 750 /var/wwwパーミッションを750に変更します。
web開発ユーザーのプライマリグループをwww-dataに変更
sudo usermod -g www-data web開発ユーザー設定ファイルの書式を確認
設定ファイルに誤りがないか確認します。
sudo apache2ctl -t問題なければ Syntax OK と表示されます。
apache再起動
設定を変更したらapacheを再起動します。
sudo /etc/init.d/apache2 restartapache2の設定メモ
以下は、apache2の設定メモです。
apache全般の設定を変更
sudo vi /etc/apache2/apache2.confapache を起動した時に apache2: Could not determine the server's fully qualified domain name, using 127.0.0.1 for ServerName とメッセージが出る場合は、ServerName をServerRootの上あたりに追加します。
ServerName localhost:80localhostの設定を変更
sudo vi /etc/apache2/sites-available/defaultvirtual hostの設定を変更
sudo vi /etc/apache2/sites-available/hoge.com
<VirtualHost *:80>
ServerName hoge.com
DocumentRoot /var/www/hoge.com
<Directory /var/www/hoge.com/>
Options Indexes FollowSymLinks MultiViews
AllowOverride All
Order allow,deny
allow from all
</Directory>
ErrorLog /var/log/apache2/error.log
# Possible values include: debug, info, notice, warn, error, crit,
# alert, emerg.
LogLevel warn
CustomLog /var/log/apache2/access.log combined
</VirtualHost>上記は、ホスト名を hoge.com ドキュメントルートを /var/www/hoge.com にする場合の例です。
virtual hostの有効化
sudo a2ensite hoge.comvirtual hostの無効化
sudo a2dissite hoge.comインストールされているモジュールの確認
ls /etc/apache2/mods-available有効なモジュール一覧の確認
ls /etc/apache2/mods-enabledモジュールを有効化
rewriteモジュールを有効にする際の例です。
sudo a2enmod rewriteモジュールを無効化
rewriteモジュールを無効にする際の例です。
sudo a2dismod rewriteMySQL導入
インストール
sudo apt-get install mysql-server途中で MySQL の root ユーザーのパスワードを入力します。
my.cnfをバックアップ
sudo cp /etc/mysql/my.cnf /etc/mysql/my.cnf.defaultmy.cnfの設定
MySQLのバージョンは5.1です。ご注意ください。
sudo vi /etc/mysql/my.cnf
[client]
default-character-set=utf8
[mysqld]
character-set-server = utf8
skip-character-set-client-handshake
default-storage-engine = InnoDB
[mysql]
default-character-set=utf8
[mysqldump]
default-character-set=utf8MySQLの再起動
sudo /etc/init.d/mysql restartMySQLの自動起動
起動スクリプトをrc2.d ~ rc5.dに追加します。
sudo update-rc.d mysql defaultsPHPの導入
インストール
sudo apt-get install php5 php5-mysql php5-sqlite
sudo apt-get install php-pearその他パッケージは必要に応じてインストールします。
php.iniの設定
開発用の php.ini をベースとして使用します。
#開発用のphp.iniをコピー
sudo cp /usr/share/doc/php5/examples/php.ini-development /etc/php5/apache2/
sudo cp /usr/share/doc/php5/examples/php.ini-development /etc/php5/cli/
#デフォルトのphp.iniをリネーム
sudo mv /etc/php5/apache2/php.ini /etc/php5/apache2/php.ini.default
sudo mv /etc/php5/cli/php.ini /etc/php5/cli/php.ini.default
#開発用のphp.iniをリネーム
sudo mv /etc/php5/apache2/php.ini-development /etc/php5/apache2/php.ini
sudo mv /etc/php5/cli/php.ini-development /etc/php5/cli/php.iniapache 用と cli 用の php.ini 両方を編集します。
sudo vi /etc/php5/apache2/php.ini
[Date]
date.timezone = Asia/Tokyo
[mbstring]
mbstring.language = Japanese
mbstring.internal_encoding = UTF-8
mbstring.http_output = UTF-8
mysql.default_socket = /var/run/mysqld/mysqld.sock
mysqli.default_socket = /var/run/mysqld/mysqld.sock
pdo_mysql.default_socket = /var/run/mysqld/mysqld.sockcli 用も編集。上記と同じ設定に。
sudo vi /etc/php5/cli/php.iniphp.ini を編集した後は apache を再起動します。
phpmyadminの導入
インストール
sudo apt-get install phpmyadmin- インストールの途中でMySQLのrootのパスワードを入力します。
- phpmyadminをどのwebサーバーで使用するかを選択します。webサーバーはapacheを選択します。
sshの導入
インストール
sudo apt-get update
sudo apt-get install sshデフォルト設定のバックアップ
sudo cp /etc/ssh/sshd_config /etc/ssh/sshd_config.defaultrootによるログイン禁止
sudo vi /etc/ssh/sshd_config
#PermitRootLogin yes
PermitRootLogin noIPアドレスによるアクセス制限
sudo vi /etc/hosts.allow
sshd:192.168.11.2
sshd:192.168.11.3
sshd:127.0.0.1必要に応じて設定
sshを再起動
sudo /etc/init.d/ssh restartgitの導入
sudo apt-get install git-core git-flow次は、ホスト OS からゲスト OS に NAT でアクセスする方法を解説します。
-
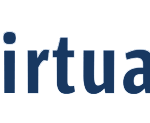
-
VirtualBox上のゲストOSにホストOSからNATでアクセスする
前回はVirtualBoxにlamp環境を整えるところまで紹介しました。 VirtualBoxで開発を行なっていると、ホ ...
続きを見る