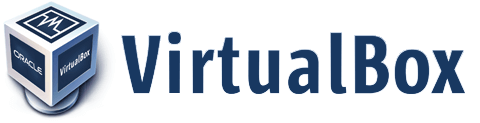Windows上でのPHP開発は、ずっとVMwarePlayerとUbuntuを使ってきたのですが、VirtualBoxが色々と評判がよいので、Ubuntuが12.04になったのを機にVirtualBoxに乗り換えてみました。
この記事は、VirtualBoxにUbuntu12.04をインストールした時のメモ書きです。
動作確認環境
- Windows7 64bit
- VirtualBox 4.1.16
- Ubuntu12.04
目次
- VirtualBoxとUbuntuのダウンロード
- VirtualBoxのインストールと仮想マシンの設定
- ホストキーの変更
- Ubuntuのインストール
- アップデート
- Guest Additionalのインストール
- 共有フォルダの設定
- ramdiskの導入
- Cinnamonデスクトップ環境の導入
- ホームディレクトリ直下のディレクトリ名を日本語から英語に変更
VirtualBoxとUbuntuのダウンロード
VirtualBoxのダウンロード
https://www.virtualbox.org/wiki/Downloads
VirtualBoxは上記URLの VirtualBox 4.1.16 for Windows hosts からダウンロードします。
Ubuntu12.04 64bit版のダウンロード
http://www.ubuntu.com/download/desktop
上記URLより、64bit版を選択してダウンロードします。回線の状況によっては下記ミラーのUbuntuのリリースイメージからisoをダウンロードしても良いです。
http://www.ubuntulinux.jp/ubuntu/mirrors
VirtualBoxのインストールと仮想マシンの設定
VirtualBoxのインストール
VirtualBoxのインストールは、先程ダウンロードしたインストーラを起動することでインストールできます。特に気になることはありませんでした。
仮想マシンの作成
VirtualBoxを起動し、下記の手順で仮想マシンを作成します。
- 新規ボタンをクリックして「新規仮想マシン設定ウィザード」を立ち上げます。
- 仮想マシンの名前と、OSを設定します。ホストOSが64bitですので、Ubuntuの64bitを選択します。
- メモリサイズを設定します。私は「1024MB」にしました。メモリサイズは後から変更できます。
- 仮想ハードディスクは、「新規ハードディスクの作成」を選択します。
- File typeは「VDI(VirtualBox Disk Image)」を選択します。
- Strage detailsは「Dynamically allocated」を選択します。仮想マシンの容量が可変になります。
- Virtual diskのサイズはデフォルトの「8GB」に設定します。
- createボタンをクリックしてウィザードを仮想マシンを作成します。
仮想マシンの設定
仮想マシンができたら、ホストOSに合わせて細かく設定を行います。ハードウェアに関する設定は環境に合わせて調整してください。
- 仮想マシンを選択して、「設定」ボタンをクリックします。
- システム > マザーボード > 起動順序 > フロッピー のチェックを外します。
- システム > プロセッサ > プロセッサ数 > 4CPUに変更します。
- システム > プロセッサ > PAE/NXを有効化 にチェックします。
- ストレージ >SATA コントローラ > ホストのI/Oキャッシュを使う にチェックします。
- ストレージ > 仮想OS名.vdi > Solid-state drive にチェックします。
- 共有フォルダ > ホストと共有したいフォルダがあれば設定します。
ホストキーの変更
ゲストOSで作業をしているとき、ホストOSに作業を移したいことがあります。ゲストOSからホストOSへフォーカスを移動できるキーを「ホストキー」と呼びます。デフォルトでは、ホストキーは右Ctrlに割り当てられています。
右Ctrlキーはよく使用しますので、ホストキーをVMwarePlayerと同じCtrl + Altキーに変更します。
- メニューバー > ファイル > 環境設定 をクリック
- 入力 > ホストキー > Ctrl + Alt に変更
Ubuntuのインストール
- 仮想マシンを選択して、「起動」ボタンをクリックします。
- 初回起動ウィザードが起動したら、インストールメディアを選択のところで、先程ダウンロードしたUbuntuのisoイメージを指定します。
- 初回起動ウィザードが起動しない場合は、上部メニュー > デバイス > CD/DVDデバイス > 仮想CD/DVDディスクファイルの選択 をクリック。ウィザードからUbuntuのisoイメージを指定。上部メニュー > 仮想マシン > リセット をクリックします。
- 後はUbuntuをインストールします。ウィザードの選択肢はすべてデフォルトにします。
アップデート
インストール完了後すぐに、アップデートマネージャーでアップデートを実行します。
Guest Additionalのインストール
Guest Additionalをインストールすると、解像度をウィンドウサイズに合わせて可変にすることができたり、ホストOSとゲストOSでフォルダの共有ができるようになります。
インストールするには、上部メニューの デバイス > Guest Additional を選択します。isoイメージが自動でマウントされ、ウィザードが立ち上がりますので、後はウィザードに従います。
ウィザードが立ち上がらない場合は、isoイメージが/media以下にマウントされていますので、下記コマンドでインストール可能です。
cd /media/VBOXADDITIONS_4.1.16_78094
sudo sh VBoxLinuxAdditions.runインストールが完了したら再起動します。
共有フォルダの設定
Guest Additionalのインストールついでに、共有フォルダの設定も行います。
上部メニュー > デバイス > 共有フォルダ > 追加ボタンをクリックします。
Windows上のフォルダで、共有したいフォルダを選択します。「自動マウント」と「永続化する」にもチェックを入れておきます。
次に、ゲストOSで下記コマンドを実行します。ホストOSでC:\shareを共有フォルダに設定した場合の例です。
sudo mkdir -p /mnt/share
sudo mount -t vboxsf share /mnt/sharemount コマンド の書式は次の通り mount -t vboxsf Windows側のフォルダ名 linux側のディレクトリパス
以上で共有フォルダの設定は完了です。ls /mount/share でファイル共有が行えていることを確認します。
このままだとゲストOS終了時にマウントが解除されてしまうので、/etc/rc.local を編集します。
sudo vi /etc/rc.local
mount -t vboxsf share /mnt/share
exit 0ramdiskの導入
/mnt/ramdisk にramdiskをマウントする際の例です。
sudo mkdir /mnt/ramdisk
sudo mount -t tmpfs -o size=64m /dev/shm /mnt/ramdisk
sudo chmod 777 /mnt/ramdisk2行目のsize=64mはramdiskのサイズです。適時調整してください。
起動時に自動的にRAMディスクをマウントするために、/etc/rc.localを編集します。
sudo vi /etc/rc.local
mount -t tmpfs -o size=768m /dev/shm /mnt/ramdisk
exit 0Cinnamonデスクトップ環境の導入
Unityはどうしても慣れないのでCinnamonデスクトップ環境を導入します。GNOME風の使い慣れたデスクトップ環境になります。
下記コマンドを実行してインストールします。
sudo add-apt-repository ppa:gwendal-lebihan-dev/cinnamon-stable
sudo apt-get update
sudo apt-get install cinnamonインストール完了後、再起動します。
再起動後、パスワード入力画面で、ユーザー名の横にあるアイコンをクリックしてCinnamonを選択します。
ホームディレクトリ直下のディレクトリ名を日本語から英語に変更
cd ~
LANG=C xdg-user-dirs-gtk-update確認ダイアログが表示されるので「update」ボタンをクリックします。
再起動すると、再び名前を変更するか尋ねられるので、「次回から表示しない」にチェックを入れ、「古い名前のままにする」をクリックします。